はじめまして&Ubuntuの導入
~はじめに~
はじめまして、初めてのゼミが終わってちょっと疲れているまんぼーです!某早稲田大学マイクロマウスサークルの幹事長に言われてブログ始めました('ω')
ブログといっても芸能人がよくやっている毎日の生活のことではなく、基本的にはプログラムや環境構築、その他もろもろの技術のメモ程度に使っていきたいと思います。
というわけで初投稿はみんな大好きUbuntuの導入(USBメモリへの導入とDual Bootでの導入)の方法です。(主な流れはHDDへの導入ですが、ほぼ同じ方法でUSBメモリにも導入できます。)
~Dual Bootとは~
Dual Bootって何?という人のために…
コンピューターに 2 つのオペレーティングシステム (OS) をインストールして、コンピューターを起動するたびに使用する OS を選択可能にすることができます。 この状態は、デュアルブートと呼ばれます。(Google先生のお言葉)
Ubuntuを導入する手段はいくつかあって…
ⅰ仮想OS(VMWare,Virtual Boxなど)
ⅱUSBメモリに導入
ⅲパソコン本体のハードディスク(HD)orソリッドステートドライブ(SSD)に導入
が主な3つです。危険度は下にいくほど高くなっていきます。
ⅰの方法はほぼ危険なし。危険はないが、よくわからないエラーが結構起きたり、突然起動しなくなったりする(このエラーが多くの人のヘイトを溜めていく)。とりあえずUbuntu使えればいいやっていう人はこれでいい。
ⅱの方法は導入さえうまくいけば特に危険はなく使える。導入さえうまくいけば。
インストール方法はⅲとほぼ同じなので、ミスるともれなくWindowsのデータがお逝きになられます。
問題点は、通信速度の速いUSBを買わないと処理が遅くてイライラするかもしれない事。処理速いUSBはそれなりの値段する(私は6000円強くらいするUSBを買って使っていました)。あと、理由はわかりませんでしたが、たまに突然Ubuntuのシステムが壊れたりしていました。
ⅲの方法は危険がいっぱい。
危険1つめ。HDの領域を分割する(パーティション分割)をする必要がある。このパーティション分割をミスると(というか特に指定せずに進むと)、もれなくWindowsのデータとおさらばです。
危険2つめ。マスターブートレコード(MBR)が変更される。パソコンを起動した瞬間にはOSは読み込まれていません。パソコンを何もいじっていない状態だと、起動した直後にHD(SSD)の先頭(マスターブートレコード:MBR)に書かれているブートローダを読みに行きます。
『デュアルブートを変更する=MBRを変更する』ということなので、
『Ubuntuの導入に失敗する⇒MBRの変更に失敗する⇒Windowsも起動できなくなる』
という事態に陥ります。これが、多くの人がデュアルブートをやりたがらない理由です。というか、Ubuntuを初めて導入するときに自力でデュアルブートなんてしない方が良いです。もしどうしてもデュアルブートしたい!という人は、デュアルブートにかなり慣れている友達に手伝ってもらいましょう。
というわけでデュアルブートの危険性について触れたところで、導入方法を書いていきます。
~導入方法~
参考にしたサイト様:
Windows10とUbuntu16.04のデュアルブート環境構築 - Qiita
もう、ほぼこのまんまです。
~以下随時更新!~
(自己責任でお願いします)
⓪必要な物
・パソコン(今回のメインかつ生贄。)
⇒マイパソのスペックを参考までに。
ThinkPad X250
実装RAM 8.00GB
HDD 1.00TB TOSHIBA MQ01ABD100(型番調べてみたら1TBが5000円弱で買えるんですね…すごい時代だ)
Windows10 Home (Windows8とかでもできると思いますが自己責任でお願いします)
・USBメモリ(LiveCD作成用。4GB以上、USB3.0推奨)
⇒私の持っているUSB2.0だとエラーが出てできなかった(気がする)。できなくはないかもしれないが、非常に時間かかると思います。
・USBメモリ(USBに導入する場合。できるだけ通信速度の速い物推奨)
⇒32GBあると十分です。通信速度は226MB/sのものを使っていましたが、こんなに高性能でなくて良いと思います。(ただしUSB3.0はマスト)
・充電器
⇒必ず充電しながら行いましょう。途中で充電切れたりしたら笑えません。
・英語力
⇒なにかエラーが吐かれたときに調べると英語のサイトばっかり出てきます。ないと大変ですね!
①起動USBメモリの作成
このStepで準備するものが2つあります。
1つはUNetbootinという、ライブUSBを作成するのに欠かせないアプリケーションです。リンクは☟
UNetbootin - Homepage and Downloads
2つめは、UbuntuのISOファイルです。私はUbuntu 16.04.4 LTSをダウンロードしました。LTSとは長期サポート(Long Term Support)のことで、UbuntuでROS等を使いたい場合は現時点ではこのバージョンがいいと思います(17.~はまだ対応していない気がする)。
☟のサイトに飛んで、16.04.4 LTS Downloadをクリック。
http://releases.ubuntu.com/16.04.4/
最初支援金みたいなもので15ドル取られそうになりますが、全項目$0にしてNot now, take me to the download ›
をクリック。するとダウンロードが始まります。
2つの物のダウンロードが終わったら、いよいよライブUSBの作成です。
まず用意したUSBをフォーマットします。
続いて、UNetbootinを起動します。
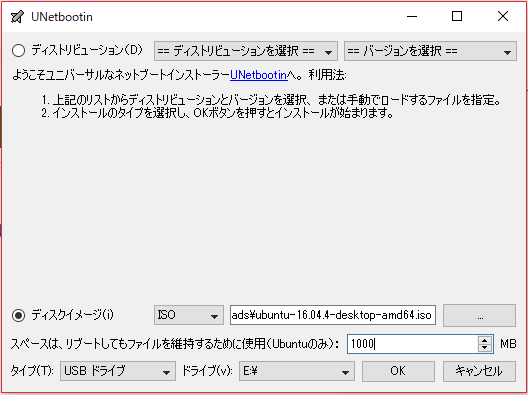
ディスクイメージを選択し、「…」から先ほどダウンロードしたISOイメージを参照します。
スペースは最低でも1000MB(1GB)は取りましょう。
タイプはUSBドライブ(間違ってもハードディスクにしないように)
ドライブはライブUSBにしたいUSBのドライブ名(D:¥とかだったりします)にする。
設定が完了したらOKを押して完了するのを待ちましょう。
②パーティション分割
※USBに導入する場合はこのステップは不要
パーティション分割はUSBメモリで起動したUbuntu場でもできるはずなのですが、ThinkPadちゃんでは変更できなかったので諦めました。というわけでWindowsでやっていきます。
Windowsマークを右クリックし、ディスクの管理をクリック。
Windows C:を右クリックして、ボリューム縮小を選択する。(画像はWindows8となっていますが、更新してWindows10になっているので気にしない。)
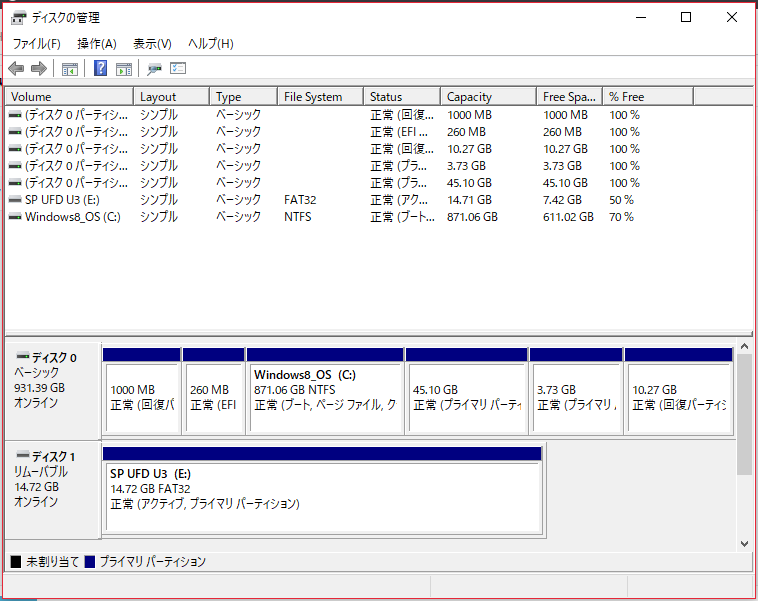
しばらくボリューム照会すると、こんな画面が出てきます。
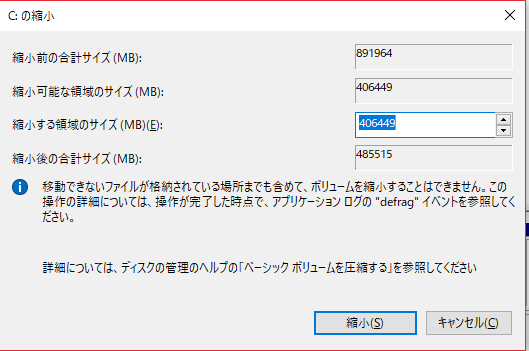
縮小する領域のサイズがUbuntuに割くパーティションになります。私は50GB(50000MB)を縮小しました。
③UEFIの高速スタートアップの無効化
*USBにOSを入れる場合、このステップは不要
コントロールパネル⇒システムとセキュリティ⇒電源オプション
⇒電源ボタンの動作⇒現在利用可能ではない設定を変更しますにクリック
⇒「高速スタートアップを有効にする」のチェックボックスを外す
これで、パソコンを完全にシャットダウンさせることができます。
④Ubuntuのインストール
いよいよUbuntuのインストール、と言いたいところですが、USBのUbuntuを起動するためにはBIOSをいじる必要があります。
BIOSはPCの起動時になんらかのキー(ThinkPadはF1キー)を押すと出てきます。これはパソコンによって変わるので、各自「パソコンの型番 BIOS 起動」などとググってください。
起動USBメモリを差し込んで再起動し、BIOSを起動します。
できたら、StartUpを選んでEnter⇒Bootを選んでEnter⇒Boot Priority Orderで刺さっているUSBの優先度をWindows Boot Managerより上に移動します。これで保存して終了すると、WindowsをBootする前にUSBメモリをBootしてくれます。
(※あとで優先度を戻さないと、後で違うUSBを差したまま起動したりするとエラーがでてきたりします)
無事Bootすることができると、立ち上げの選択画面が出てきます。↓キーで「Try Ubuntu without Install」を選択しましょう。しばらくすると紫色のUbuntuと表示された画面がお出迎えしてくれます。
これでUbuntuのデスクトップが起動すれば、ここまでOKです。
USBメモリにUbuntuを導入する場合はこの時点でパソコンに挿しましょう!
デスクトップにInstall Ubuntuと書かれたアイコンがあるので、ダブルクリックで起動します。
まず言語を選択する。日本語。
WiFi環境があれば接続し、「Ubuntuのインストール中にアップデートをダウンロードする」にチェックを入れておくと良い。なくても良い。
「サードパーティソフトウェアうんちゃら」はとりあえずチェックを入れておく。
次に進むと、インストールの種類を聞かれます。デフォルトではディスクを消去してインストールという項目にチェックがはいっているが、ここで「インストール」ボタンをクリックするともれなくWindowsのデータが逝きます(たぶん)。
swap領域の設定などもしなければならないので、必ず「それ以外」を選択してください。
ブローダをインストールするデバイスには※HDD(SDD)を選択し、ステップ②で分割しておいたサイズの空き容量をクリックします。+を押してスワップ領域を設定します。
・サイズ⇒4GB(4000MB)に設定した(適切サイズは不明)
・新しいパーティションの場所⇒この領域の終点
・利用方法⇒スワップ領域
これで完了をクリックする。
※USBメモリに導入する場合はぶろーだをインストールするデバイスには該当のUSBを選びましょう!!ここは間違えないように!!
続いて、OS領域を設定します。
スワップ領域以外の領域(空き領域)を選択し、+をクリック。
・サイズは全領域分
・新しいパーティションの場所⇒この領域の始点
・マウントポイント⇒「/」
これで完了をする。
設定が間違っていないことを確認したら、インストール開始。
これでうまくいけば、デュアルブート(or USBメモリへのUbuntu導入)が完了します!
※何故かデュアルブートを選択するGrub画面が出てこないので、今のところ起動画面でEnter⇒F12を押して、BootOSでUbuntuを起動させています。
設定方法は何となくわかったが…今日は疲れた。
ということで、初投稿からかなり長くなってしまいましたがUbuntuの導入~Dual Boot編~でした!